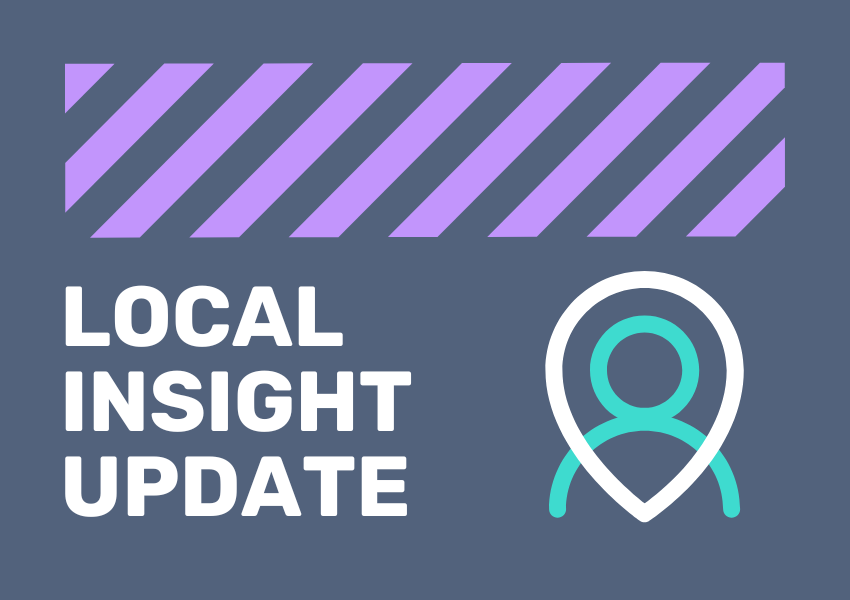
When you work with data, it’s easy to get lost in the details – especially when examining data for a small area in the context of the entire country.
As a solution to this issue, we’ve introduced an option to limit both Service and Indicator data to display only within the boundaries of your Custom Areas, giving you a more focused and relevant view.
With these updates, we’ve also improved the all-data download functionality. Limit data to display within a Custom Area boundary, click the download button, and receive a .csv spreadsheet that only includes the data within the Custom Area you’ve created.
First you’ll need to create a Custom Area. We’ve made one using the Standard Area option, creating our Custom Area from the boundary of St Albans. Once created, we place the Custom Area on the map, using the Custom Area button on the left.

Next, we need to view our Services on the map. Head back to the map screen and click the Services button on the left.

Lastly, we can overlay an indicator, using the Data button.

We should then have a view that looks like this.

The three prompts on the right of the screen can then be expanded to give more information, and display the newly-added toggles. If we click on the indicator name – in this case, Population Aged 16 to 65 (Census 2021), an option labelled ‘Display data visualisations outside area boundaries’ can be seen.

Switching this toggle will restrict the data to display within the boundary or boundaries of the Custom Areas you’ve set to display on the map. To then restrict the Services to only those within the boundaries, we follow the same steps – expanding the Services option to show two new toggles.

By switching this toggle off, we can get a comprehensive look at just the Services that exist within the boundary, alongside clear hotspots and coldspots in the data that you’ve overlaid. We can also choose to turn ‘clustering’ off.
Head back to the Indicator, and click the ‘Download’ button to export the data held for the areas within your specified boundary. The data will download at the Current Level of the area you’re viewing – in this case, Super Output Areas, Middle Layer.

Lastly, you can now also download a list of the Services that exist within a boundary. Expand the ‘Custom Areas’ option, and click the ‘info’ button

This will give additional information about the Custom Area, and tell you the number of Services that sit within its boundary (or boundaries, if your Custom Area is made up of multiple, unconnected geographies). Simply click the ‘Download Services’ button to receive this list as a .csv file – this is useful should you want to better understand your Service provision within an area.

If you’ve got a Local Insight subscription – open the platform and explore the new update today!
Not yet a subscriber? Book a demo today to and receive a two-week free trial to explore Local Insight yourself..
The Local Insight Datastore API allows you to connect any of the…
More
When you log into Local Insight the first thing you will see…
More
Link Group is one of the largest social landlords in Scotland, operating…
More