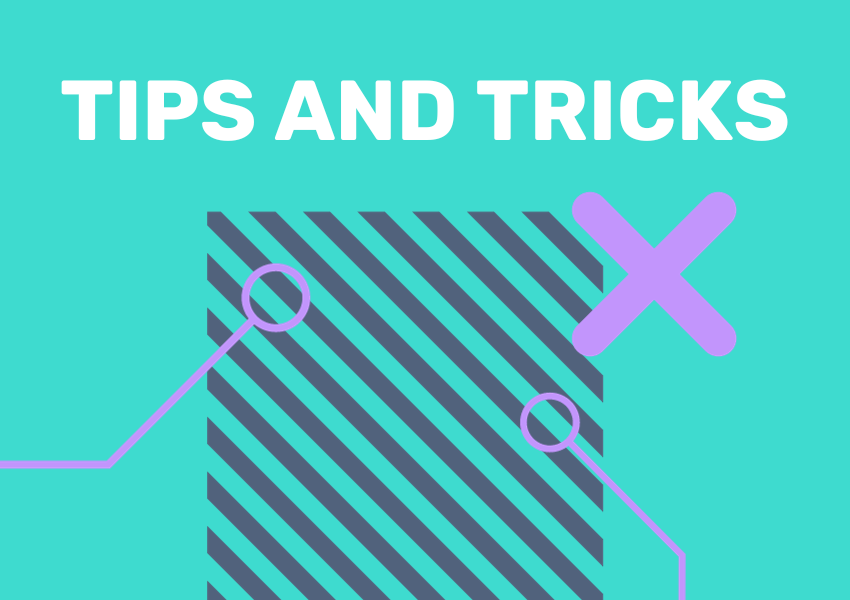
Local Insight’s Map page is packed with features designed to make your data exploration effortless and to help you to make informed decisions for your community. Here’s a quick rundown of some of our favourite ways to make it easier to explore data on the map:
We’ve introduced a new feature that allows users with Group Admin permissions to set the default view for the map when users open up Local Insight. You can set the default zoom level, where the map is centred and set a boundary to be shown.

We call this first boundary to be shown the ‘Group Boundary’ – and you can change the colour of this Group Boundary in the new Group Settings module. Local Insight subscribers can find out more about how to set-up a Group Boundary here. [Subscription access]
Also within the new Group Settings module is the option to change the colour scheme for the choropleth map for all users. There are nine different options to choose from here, which can be changed by users with Group Admin permissions. Find out more about how to use Group Settings. [Subscription access]

After choosing an indicator to view on the map, you can learn more about it by clicking its name on the right-hand side of the screen. A legend will appear, showing how the colours on the choropleth map correspond to the data.

From here, you can also access the ‘Details’ of the indicator, which includes its source, the date it was last updated, and a description.
Typically, when you zoom in and out on the Local Insight map screen, the platform will automatically adjust the geographic level of the data. We start at Local Authority, and as you zoom in, you’ll see Ward-level data, then MSOA-level, and finally, LSOA-level.

If you want to view data at a specific level, such as Ward level, for the entire map, simply click the lock symbol. This is especially useful when making screenshots to use in your own presentations.
When exploring data on the choropleth map, you might want to quickly compare how your custom areas fare for that particular indicator. We’ve made this process simple. In the information box, click the ‘YOUR AREAS’ button to view the figures for each of your Custom Areas, along with the national figure – putting the information you need right at your fingertips. This data can also then be exported as a .csv!

On the map screen, you can view Services you’ve uploaded, to see how service provision relates to need. You can also overlay your Custom Areas, and visualise them in context of the wider map.
For example, a council could draw boundaries around neighbourhoods with high elderly populations and overlay data on the availability of healthcare services – as the screenshot below shows.

When you do both, only the services within the Custom Areas you’ve overlaid will be displayed. By using both overlays, you can compare services across different Custom Areas side by side, identify and focus on the services and areas that matter most, or create visualisations that help to show your stakeholders exactly where services are located within your community, and give context to the challenges an area might face.
When viewing indicators on the choropleth map, you can choose to show all areas, or ‘hotspot’ areas only. This feature allows you to focus on the areas that make up the top 20% of any particular indicator, and allows you to break this down further so that you can see which areas are most acutely affected.

The top 20% will be represented by five colour bands on the map, split between the top 1%, 1-5%, 5-10%, 10-15%, and 15-20%. Other areas will remain unshaded. This makes it easier to quickly identify and prioritise areas that need the most attention, ensuring your resources are allocated effectively.
If you’re not yet a subscriber to Local Insight, book a demo today.
Link Group is one of the largest social landlords in Scotland, operating…
More
We have added a new feature to Local Insight that allows for…
More
The Services Directory is now available to all Local Insight subscribers, offering…
More